How To Share Nexus 5 Content Via ‘Android Beam’
By Brent Writer on September 2, 2014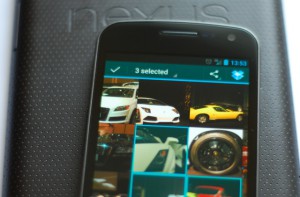 Don’t you hate the laborious and monotonous process of using the USB cable to transfer files between smartphones? Okay, it’s not that bad, but it’s still somewhat time consuming. Google has a simple solution to this problem: Android Beam.
Don’t you hate the laborious and monotonous process of using the USB cable to transfer files between smartphones? Okay, it’s not that bad, but it’s still somewhat time consuming. Google has a simple solution to this problem: Android Beam.
What Is Android Beam
Designed exclusively by Google, Android Beam is a setting which allows users to share content on the Nexus 5 (and other select Android devices) by pointing it at another smartphone or device. Instead of using the USB cable, you simply point your Nexus 5 at another device and Android Beam sends the data via a wireless signal.
Note: both devices must support Near Field Communication (NFC) and have Android Beam enabled. If one of the devices doesn’t support NFC, or if it doesn’t have Android Beam enabled, you won’t be able to transmit/receive data using this method. The good news is that Google’s flagship smartphone, the Nexus 5, meets both of the prerequisites. Android Beam is turned off by default, however, so you’ll need to make some adjustments to your phone’s settings before you can beam data to other devices.
Steps To Enabling Android Beam
- Turn on your Nexus 5 and access the Settings.
- Tap the More… option under Wireless & networks.
- Tap the box next to NFC to enable near fear communication (AKA wireless data transmission).
- Tap the box next to Android beam.
Assuming you followed the steps mentioned above, you should now be able to transmit and receive data with other Android Beam-compatible smartphones and devices. When you are ready to use this feature, check to make sure the other device has NFC and Android Beam enabled.
Next, open something on your Nexus 5 that you’d like to share (e.g. webpage, text massage, picture, etc.). Now place the back of your Nexus 5 against the back of the second device (display screens should be facing away from each other). Within seconds, you should hear a sound or feel a vibration, indicating the two devices are connected via Android Beam. A message “Touch to beam” should appear on your screen. Tap your screen and your Nexus 5 will begin to transmit data to the other device. When the transmission is complete, a message will appear on your screen saying “Beam complete.”
Note: if the second device is compatible with Android Beam but doesn’t have the necessary app, it will automatically bring up a link on Google Play for the user to download the app.
Did this tutorial work for you? Let us know in the comments section below!
Related posts:
- Tweet
-
- Pin It
You may also like...
-
-
- Site Manager | November 24, 2014
- Site Manager | November 24, 2014
- Site Manager | November 11, 2014
- Site Manager | November 24, 2014
- Tim Johnson | November 24, 2014
-
 Brent Writer | December 11, 2017
Brent Writer | December 11, 2017
-
 Brent Writer | December 14, 2016
Brent Writer | December 14, 2016
-
 Brent Writer | December 14, 2016
Brent Writer | December 14, 2016
-
 Brent Writer | December 11, 2017
Brent Writer | December 11, 2017
-
 Brent Writer | December 14, 2016
Brent Writer | December 14, 2016
Categories
- Android (54)
- Comparisons (13)
- Computer (3)
- computer networking (1)
- consumer electronics (1)
- Google (123)
- hardware (8)
- Images (10)
- Internet Technology (1)
- mobile phones (4)
- Nexus 6 (18)
- Nexus5 (283)
- Release (38)
- Reviews (7)
- Role Playing Games (1)
- router (3)
- smart phones (276)
- Software (11)
- Specs & Features (29)
- technology and computing (12)
- telephones (1)
- Video (1)
- Web Search (1)
Popular Topics
2015 nexus 5 android android kit kat Android M Android updates ARM architecture buy Nexus 5 google google nexus Google Nexus 5 google nexus 6 LG Nexus 5 Mobile operating system Mobile phone Multi-touch new nexus new nexus 5 nexus nexus 5 Nexus 5 2015 nexus 5 android Nexus 5 battery Nexus 5 Camera nexus 5 deals Nexus 5 news Nexus 5 price nexus 5 problems Nexus 5 release Nexus 5 release date Nexus 5 rumors nexus 5 smartphone Nexus 5 specs nexus 5 tips Nexus 5 tutorials Nexus 5 update nexus 5 vs nexus 6 Nexus 5X nexus 6 Nexus One nexus rumors price Release smartphone smartphones Windows Mobile
About Us
Are you a die-hard Google Fan? Or a Nexus Lover? Well, you have landed at the right place then! With the great success of its predecessor, Nexus 5 is headed the right way with its ultimate features and specs! It might just be called “The Affordable Smartphone of the Decade”, as it comes at the right price and superior features, which will take your breath .. About Us-
Recent Posts
- Nexus 5X Cases Suffering from Major Design Flaw
- Nexus 5X to Support Canadian Cell Carriers, Nov 10
- Google Nexus 5X vs Xiaomi Mi 4c
- Video: Nexus 6P ‘Bend Test’
- Some Nexus 5X Users Reporting Yellow Screen
- Nexus 5 Now Available for $187
- How to Enable Notification Lights on the Nexus 5X
- Video Shows Nexus 5X ‘Teardown’
- 128GB Nexus 6P Now Available for Purchase Through Huawei
- How to Conserve Power on the Nexus 5X




