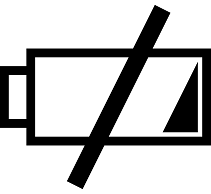How To Print From Your Nexus 5
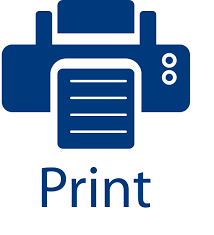 You might be surprised to learn that you can print directly from your Nexus 5 device. So the next time you come across a mobile webpage, photo, or practically anything else that you’d like to print, try using this feature. Of course, you’ll need to familiarize yourself with this feature and how it works beforehand. If you’re still scratching your head trying to figure out how the Nexus 5 print function works, keep reading for a step-by-step walkthrough.
You might be surprised to learn that you can print directly from your Nexus 5 device. So the next time you come across a mobile webpage, photo, or practically anything else that you’d like to print, try using this feature. Of course, you’ll need to familiarize yourself with this feature and how it works beforehand. If you’re still scratching your head trying to figure out how the Nexus 5 print function works, keep reading for a step-by-step walkthrough.
The Nexus 5 supports two different print functions: Google Cloud Print, and HP Print Service Plugin. You can enable or disable these functions by accessing Settings > Printing > and tapping the on/off button next to the respective function.
Google offers the following explanation of its Cloud Print service: “Google Cloud Print is service that connects your printers to the web. With Google Cloud Print, you can make your home and work printers available to you and anyone you choose, from the applications you use every day. Google Cloud Print works on your phone, tablet, Chromebook, PC, and any other web-connected device you want to print from.”
For this post, we’re going to discuss Google Cloud Print, as it’s generally the preferred printing option for Nexus 5 users. It’s important to note, however, that only certain apps support Google Cloud Print, including Chrome for Mobile, Google Cloud Print, Fiabee, Easy Print, and a few others. Since most users will be printing from within Chrome, let’s go over the necessary steps:
Once you find a page that you’d like to print within Chrome, you can print by either clicking Ctrl + P or the “Print” icon from the menu and selecting “Print with Google Cloud Print” from the dropdown box. Assuming you have Google Cloud Print enabled (we discussed that earlier), it should send the job to your printer. Sorry if you were expecting more, but that’s all it takes to print on the Nexus 5!
Some mobile webpages may also display a print button, meaning it’s compatible with Google Cloud Print. You can simply click this button to print the page without ever leaving the browser. Hopefully, this will give you a better understanding of the Nexus 5’s print function and how it works.
Did this tutorial work for you? Let us know in the comments section below!