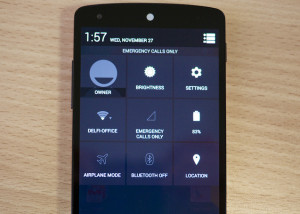How To Manage Notifications on The Nexus 5
One of the many perks of Android 5.0 Lollipop is the ability to manage your notifications. Once you’ve updated your Nexus 5 to Lollipop, you can specify which types of notifications you want displayed on your lock screen, and manage the priority for your remaining apps.
To control which notifications are displayed on your Nexus 5’s lock screen, access Settings > Sound > and choose Device & notifications. You will then see three different options displayed:
- Show all notification content: this setting will display all of your notifications on the Nexus 5 lock screen, with the only exception being apps set to sensitive in the App notifications menu. Be warned, however, that anyone can read your text messages and emails by viewing your locked screen with this option.
- Hide sensitive notification content: similar to the previous setting, this setting will display all of your notifications except for those marked sensitive. The key difference, however, is that you’ll receive notifications for sensitive content but they won’t be accessible until your Nexus 5 is unlocked. This is the preferred option for most Nexus 5 users, as it allows notifications to be displayed in a safe, private manner.
- Don’t show notifications at all: As the name suggests, this option disables notifications from being displayed on the Nexus 5 lock screen.
Note: notification management is a feature that’s exclusive to Android Lollipop. If you’re running Android 4.4 Kit Kat or any earlier version of Google’s operating system, you’ll need to upgrade to Lollipop to take advantage of this feature. Thankfully, the Nexus 5 has already received the update, meaning you should be able to install and activate it with minimal effort.
Priority, Sensitivity and Blocked Notifications
You can also specify priority, sensitivity and blocked notifications on your Nexus 5 by accessing Settings > Sound > Device & notifications > App Notifications. This will reveal a list of all apps currently installed on your device. Choose the app that you want to change the notification settings for and choose either Block, Priority or Sensitive. Blocking notifications prevents notifications from the respective app from being displayed; Setting an app’s notifications as Priority places it at the top of your notifications list; and making an app’s notifications Sensitive allows your Nexus 5 to display notifications but not the content.
Did this tutorial work for you? Let us know in the comments section below!